Aug 19, 2020 Introduction to Phone Emulator for Pc. Too many apps which are so much popular or games which people really love are available on phones. Android is one of the best operating systems for phones with thousands of new apps or games every month. Nox Player is on the top of the list of the top android emulator for Windows. If you are a gamer and want to play android games on PC, then Nox Player is the best. Dec 19, 2020 BlueStacks is the traditional Android emulator delivering the best gameplay experience. However, this new beast – LDPlayer, is also a good choice for playing Free Fire on PC and other popular mobile games. If you are a Free Fire fanatic like me, you definitely should give it a shot. Dec 03, 2020 Nox Player is the of the best Android Emulator for Windows and Mac. The Emulator is designed with the only motive for playing games. Nox can handle high FPS games without any clutter and supports keypad, gamepad, and scripts record (helps to record a sequence on screen for later play). Oct 27, 2020 The best Android emulators bring apps to your PC for ease of use. Best Android emulators. And for everyone else there's the appeal of being able to play mobile games on a much.
- Best Emulator To Play Android Games On Pc Windows 10
- Android Emulator For Pc
- Best Emulator To Play Android Games On Pc
- Products ▼
- For Windows
- Android Manager for Win
- Android Data Recovery
- Phone Transfer for Win
- Android Root Pro
- For Mac
- Android Manager for Mac
- Android Data Recovery Mac
- Phone Transfer for Mac
- More >>>
Playing games on Android is getting more popular by the year, but the sheer form factor of a mobile device sometimes makes you yearn for a bigger screen with stronger visuals and audio. That's why people are increasingly looking for ways to run Android games on PC. The best way to do this is to use Android emulators, but how do they work? What features can they give you, and what choice of games do they offer? Let's try to answer some of these questions.
What is an Android Emulator?
An emulator is a virtual environment that replicates a device that runs on a different operating system. By that definition, an Android emulator is one that allows you to duplicate Android OS environment on Windows, Mac and other OSes. This is one of the best ways to get a similar experience on a different platform, and there are some obvious front-runners in this category. BlueStacks is a great Android emulator, for example, as is the Nox Player.
Depending on the user preference, you can choose from numerous Android emulators that are now available on the market. The best part is that most of them are free, and you can even create your own emulator depending on your level of knowledge.
How Does Android Emulator Work?
Android emulators are generally very specific, and each one mimics the environment of a particular device by using something called the Android Virtual Device, which is created and managed by an AVD Manager. At the heart of the emulation process is QEMU, which is short for Quick Emulator, a hosted virtual machine monitor that lets you bring specific Android hardware and device experiences into the realm of Windows and other desktop operating systems. Essentially, what it does is to allow apps that have been designed for one type of OS architecture to run on a different one. In other words, this is how you run Android games on PC.
BlueStack - The Best Emulator to Run Android Games on PC
BlueStacks 4 is so far the best gaming emulator you're likely to find online, so let's take a look at how it works, what features it offers, and what kind of Android games you can expect to play on your PC.
The process of installing the app is exactly the same as any other Windows application. Once you download the file and double-click it, the BlueStacks installer takes over the rest of the process. The first step after basic installation is to set up your Google account exactly the way you would on a new Android device. Don't worry if you get certain alerts on your PC during the installation process regarding virtualization or hardware acceleration. If you're not familiar with these terms, it's better to stay with the default settings.
In the Home window of BlueStacks 4, you'll see three tabs: My Apps, App Center and Help Center. Go to the App Center, and you'll see a curated list of apps in grid and list form. It looks something like this:
What you're seeing is the native Android environment similar to what you'll see in the Google Play Store. If you want to go to the actual Play Store, you can do that by going to the System Apps folder in the My Apps tab in BlueStacks. Both these pages allow you to download games just as you would on an Android device.
The beauty of a good Android emulator like BlueStacks is that it allows you to control game elements with a keyboard and mouse instead of tap and swipe gestures. This is the real test for any Android emulator, or any mobile OS emulator for PC or Mac, for that matter. Depending on what system you're running it on, you may or may not see any performance degradation when playing the games. Let's explain this in a little more detail.
Potential Issues When Playing Android Games on PC
Performance degradation can happen when your computer's resources are taxed by the emulator. BlueStacks essentially runs the entire Android platform on your PC, which means you need a fairly robust computer with decent specifications. Since Windows 10 is already a heavy operating system, you'll need a good graphics card, a later-generation processor and at least 8GB of RAM to properly run BlueStacks without the app crashing every now and then or frames being dropped as you play the game. As such, running it on an old PC is not recommended.
If you have the minimum system requirements, you should be able to run BlueStacks and enjoy all your favorite Android games on PC without a hitch or glitch. If you see any frame drops or other issues, you can change the screen resolution to a lower one.
Another issue to watch for, especially on Windows laptops and tablets, is battery drain. Since you're running the whole Android OS on your Windows device, it requires quite a bit of your device's resources. This is especially true when running graphics-intensive games like Modern Combat 5 and Asphalt 8: Airborne. You might also notice that your laptop heats up if you run the emulator continuously for a long period of time. Unfortunately, there's no simple way around this unless you know what you're doing.
As you can see, the only issues you'll see are when you run resource-heavy games for a long period of time. As long as you can avoid doing that or have a PC that can handle that level of intensity, you should have zero problems using BlueStack or any other Android emulator to run Android games on PC.
Related Articles
- Samsung to PC | Android SMS Recovery | Samsung Contacts Restore | iPhone to Samsung | iPhone to Android | HEIC to JPG | Android SD recovery | Samsung Photo Recovery | ISO to USB | Win 10 Reset | Android SMS to PC | More >>
Smartphone games may be ways away from being at the level of the gaming console and PC. Things are getting better, though, with a slew of excellent games being released every year. In fact, it's rather uncomfortable to play some of these newer titles on a touchscreen, and I'd much rather use a keyboard and mouse or a controller instead. Luckily, there are ways to play Android games on a PC!
The best way to do so is to use an emulator. While the choices are somewhat limited, there are a few options available. Let's jump in and take a quick look at three such emulators that will let you play Android games on your PC.
Note: The system I use comes with a 10th Gen. Intel Core i7 processor, Intel Iris Plus graphics, 16GB of RAM, a 13.3-inch 4K display, and running Windows 10. Performance may vary based on your configuration.
Bluestacks 4 / MSI App Player
Bluestacks was one of the first Android emulators I'd used a few years ago to play Android games on my PC. It remains one of the best options even today, with the latest version released back in 2018 — Bluestacks 4 — getting even better.
Getting started
All you need to do is to download and install Bluestacks from the website to get started. Bluestacks 4 runs on Android 7.0 Nougat. Before you reel back in horror at how old that Android version is, keep in mind that it's quite current as far as these kinds of emulators go. The good news is that you shouldn't have any trouble running most apps and games either way.
You'll need to sign up with your Google account, as you would on any Android device. You can download apps from the Google Play Store by going to the 'My Library' section. However, after launching Bluestacks on your PC, you'll see that it puts games front and center. The 'Game Center' is packed with excellent recommendations, and you can also scroll through various collections and genres to find the best games.
Bluestacks also made the MSI App Player, which is another excellent emulator, but it is essentially the same thing with a different look. The interface is a lot cleaner, and you'll likely need to know what to download beforehand. There are few game recommendations, but for the most part, MSI products are showcased instead.
Features
Unsurprisingly, you get identical features with both emulators. The gaming controls and keyboard mapping are highly customizable, so you shouldn't have any trouble replicating a PC gaming experience. The good news is that the keyboard mapping is pretty solid even without tinkering too much. Built-in modes for shooting and MOBA are a huge help in this regard as well.
A Multi-instance feature adds a new aspect to strategy and Gacha games by letting you play the same game with multiple accounts. You can also play different games from different 'instances' to avoid any confusion. The emulator also comes with a recording feature and screenshot buttons built-in and easily accessible.
As far as settings go, Bluetacks and MSI App Player let you adjust the display resolution from qHD to Quad HD and set the DPI between 160 and 320. If your device supports it, you can also change the graphics mode and set it to use dedicated computer graphics.
Performance
I played Asphalt 9, Madden NFL Mobile, and Fifa Mobile on both emulators, and had a great time. There were a few instances of lag, but not enough to cause any real problems with gameplay. The emulators loaded quite quickly, but launching a game took a while. However, once it started, it ran almost as quickly as it does on my phone.
Even though I know that both are essentially the same, I felt like the MSI App Player was the smoother of the two. Games tended to stutter noticeably more when playing them on Bluestacks. That could be because the Bluestacks interface has a lot going on, but that probably wouldn't affect game performance. Either way, both Bluestacks and the MSI App Player are fantastic options if you want to play Android games on your PC.
Nox Player
Nox Player is widely considered to be a really good alternative to Bluestacks and comes with similar capabilities. Like the competition, Nox Player also runs Android 7.0 Nougat and lets you download games and apps from the Google Play Store.
Getting started
Simply download the emulator from the Nox Player website and install it to start playing games on your PC. The Nox Player interface is similar to what you'd see on an Android tablet, albeit an extremely old one. The screen opens with some 'pre-installed' apps and it comes complete with navigation keys (back, home, and recent apps) tucked away in the bottom right corner. You'll find the Google Play Store in the 'Tools' folder and can download anything else after signing in with your Google account.
Features
/001-sonic-mania-cheats-codes-and-walkthrough-subtitle-please-add-4588512-5c90fbbc46e0fb0001f8d0f7.jpg)
The Nox Player isn't as packed with features as Bluestacks, at least at first glance. It comes with its own version of multi-instance, though, or Multi-drive in this case. Keyboard mapping is highly-customizable as well. However, while Bluestacks has some pre-loaded profiles set up, you'll have to start completely from scratch with Nox. That's fine since most people will set everything to their liking anyway, but there's definitely a learning curve for a newbie.
Another aspect where Nox falls behind is with the display resolution that can be set to a maximum of Full HD. You can also choose a performance mode to decide how graphic-intensive it'll be.
Performance
I played Asphalt 9 and Sniper Strike using Nox Player. There were a few instances of lag and stutter. The emulator launches quickly enough, but a game takes a pretty long time to load. While playing a game, it basically appears to take a bit to get into gear.
For example, when a race started on Asphalt 9, the lag was very noticeable. However, it got better quickly and everything ran as smoothly as expected after that initial stumble. Things were much better with games that weren't particularly graphic-intensive, even though these took a while to load as well.
Gameloop
Gameloop, previously known as Tencent Gaming Buddy, started off as the official emulator for PUBG Mobile. This might seem confusing since PUBG Mobile is a mobile version of the original PC game. But the former is also free and with this emulator, some users can enjoy the best of both worlds. That said, there's a lot more you can do with Gameloop as well.
Getting started
Again, all you have to do is download and install the emulator. Like Bluestacks, you're greeted with a Game Center that houses a slew of excellent titles. Of course, given the company behind it, PUBG Mobile is showcased. However, you'll find a lot of FPS, MOBA, and strategy games available too.
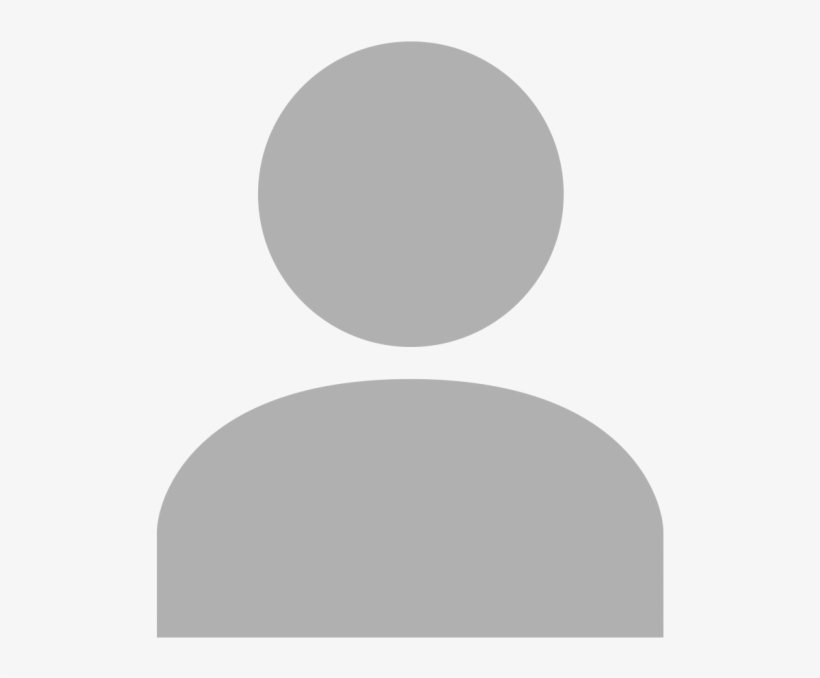
The Nox Player isn't as packed with features as Bluestacks, at least at first glance. It comes with its own version of multi-instance, though, or Multi-drive in this case. Keyboard mapping is highly-customizable as well. However, while Bluestacks has some pre-loaded profiles set up, you'll have to start completely from scratch with Nox. That's fine since most people will set everything to their liking anyway, but there's definitely a learning curve for a newbie.
Another aspect where Nox falls behind is with the display resolution that can be set to a maximum of Full HD. You can also choose a performance mode to decide how graphic-intensive it'll be.
Performance
I played Asphalt 9 and Sniper Strike using Nox Player. There were a few instances of lag and stutter. The emulator launches quickly enough, but a game takes a pretty long time to load. While playing a game, it basically appears to take a bit to get into gear.
For example, when a race started on Asphalt 9, the lag was very noticeable. However, it got better quickly and everything ran as smoothly as expected after that initial stumble. Things were much better with games that weren't particularly graphic-intensive, even though these took a while to load as well.
Gameloop
Gameloop, previously known as Tencent Gaming Buddy, started off as the official emulator for PUBG Mobile. This might seem confusing since PUBG Mobile is a mobile version of the original PC game. But the former is also free and with this emulator, some users can enjoy the best of both worlds. That said, there's a lot more you can do with Gameloop as well.
Getting started
Again, all you have to do is download and install the emulator. Like Bluestacks, you're greeted with a Game Center that houses a slew of excellent titles. Of course, given the company behind it, PUBG Mobile is showcased. However, you'll find a lot of FPS, MOBA, and strategy games available too.
Best Emulator To Play Android Games On Pc Windows 10
The app section includes some popular options like Whatsapp, Instagram, Youtube, and more. However, the Google Play Store isn't easily accessible. You'll have to switch over to the 'My Games' tab and install it from the Google Installer option. Any games and apps you download from the Play Store have a 'non-Gameloop' tag.
Features
Android Emulator For Pc
Gameloop comes with the least features of the lot. There's no multi-sync feature, and in fact, a non-cheating mode is automatically enabled when you load a game. However, usual features like taking a screenshot, recording your gameplay, and keyboard mapping are available.
The keyboard mapping setup is one of the easier ones to use. Something to remember is that the preset map is almost unusable, at least with the games I tried first, so you'll have to customize it yourself. I prefer doing that anyway, so it wasn't too much a big deal for me. Everything is perfectly in place for PUBG, though.
Included options when it comes to display resolution goes up to just 1280 x 720. However, I was able to manually set it to Full HD, so that is an option. You can also switch the DPI between 160 and 480.
Performance
I played PUBG Mobile of course, but also tried Asphalt 9 and Call of Duty Mobile. Let's start with the emulator, though. Of the four options, Gameloop was the fastest to start and everything is really smooth when scrolling through the UI. You can see the minimum system requirements when you install a game, so you have a good idea of whether your PC can run it or not.
Gaming performance is all over the place. Asphalt 9, a 'non-Gameloop' game was practically unplayable. The game took a really long time to load, was extremely laggy, and there were a lot of frame drops. The opposite end of the spectrum was when I played Call of Duty Mobile and PUBG.
Both were fast to load, and the gameplay was smooth, with barely any lag or stutter. It was so good, in fact, that I went back and installed Call of Duty on Bluestacks to see if the performance was the same. It wasn't even close.
Which emulator is best?
All four emulators — Bluestacks 4, MSI App Player, Nox Player, and Gameloop — are excellent options if you want to play Android games on your PC. None of them are perfect, but I would recommend Bluestacks or MSI App Player for most apps and games. Its 'smart control' presets are the best of the lot and made jumping into a game right away very easy.
Best Emulator To Play Android Games On Pc
However, if you're looking to play Tencent games like PUBG Mobile or Call of Duty Mobile, Gameloop is by and far the best option in that case. Of course, keep in mind that your experience may be different depending on what kind of PC you have.

